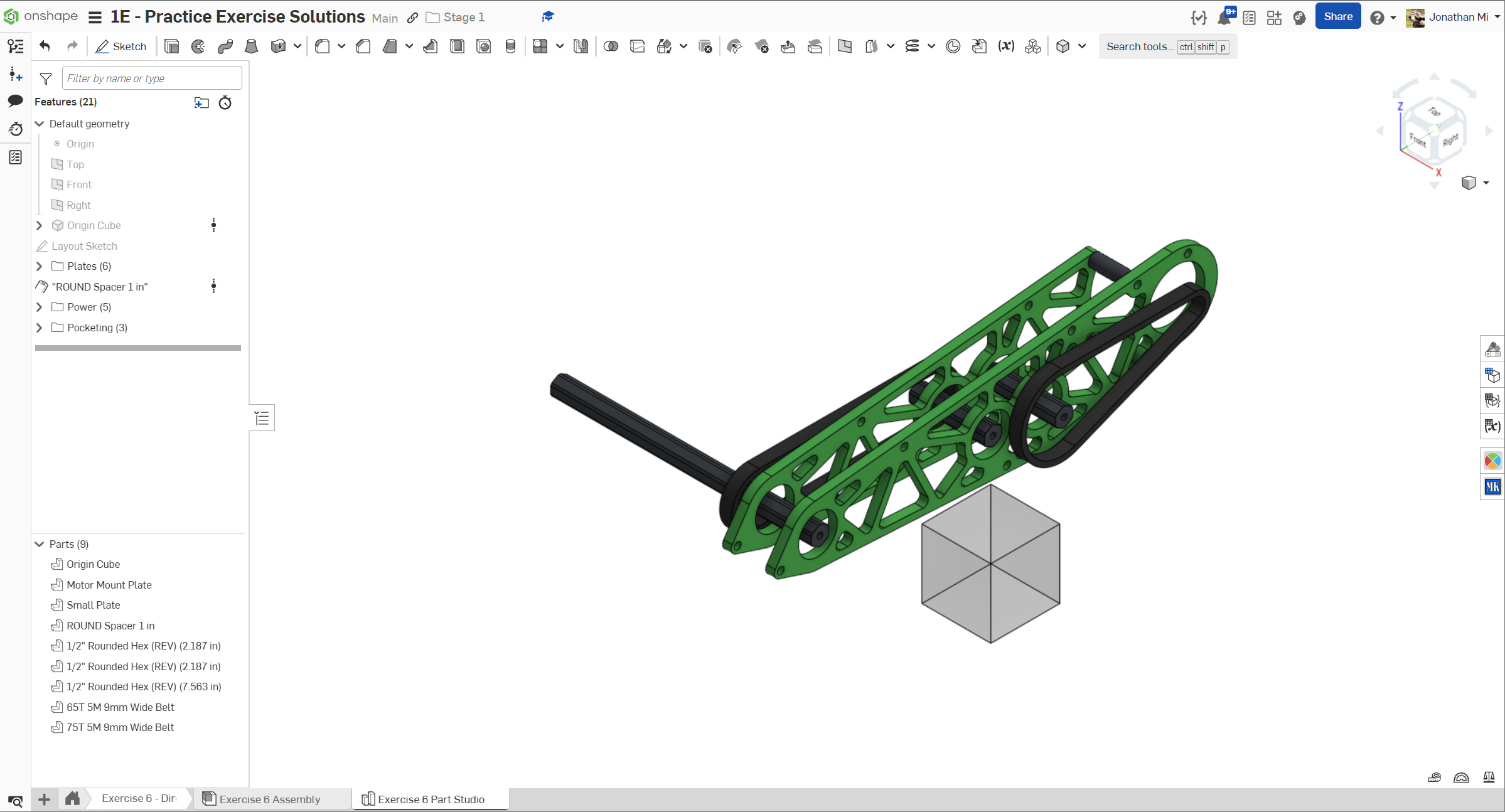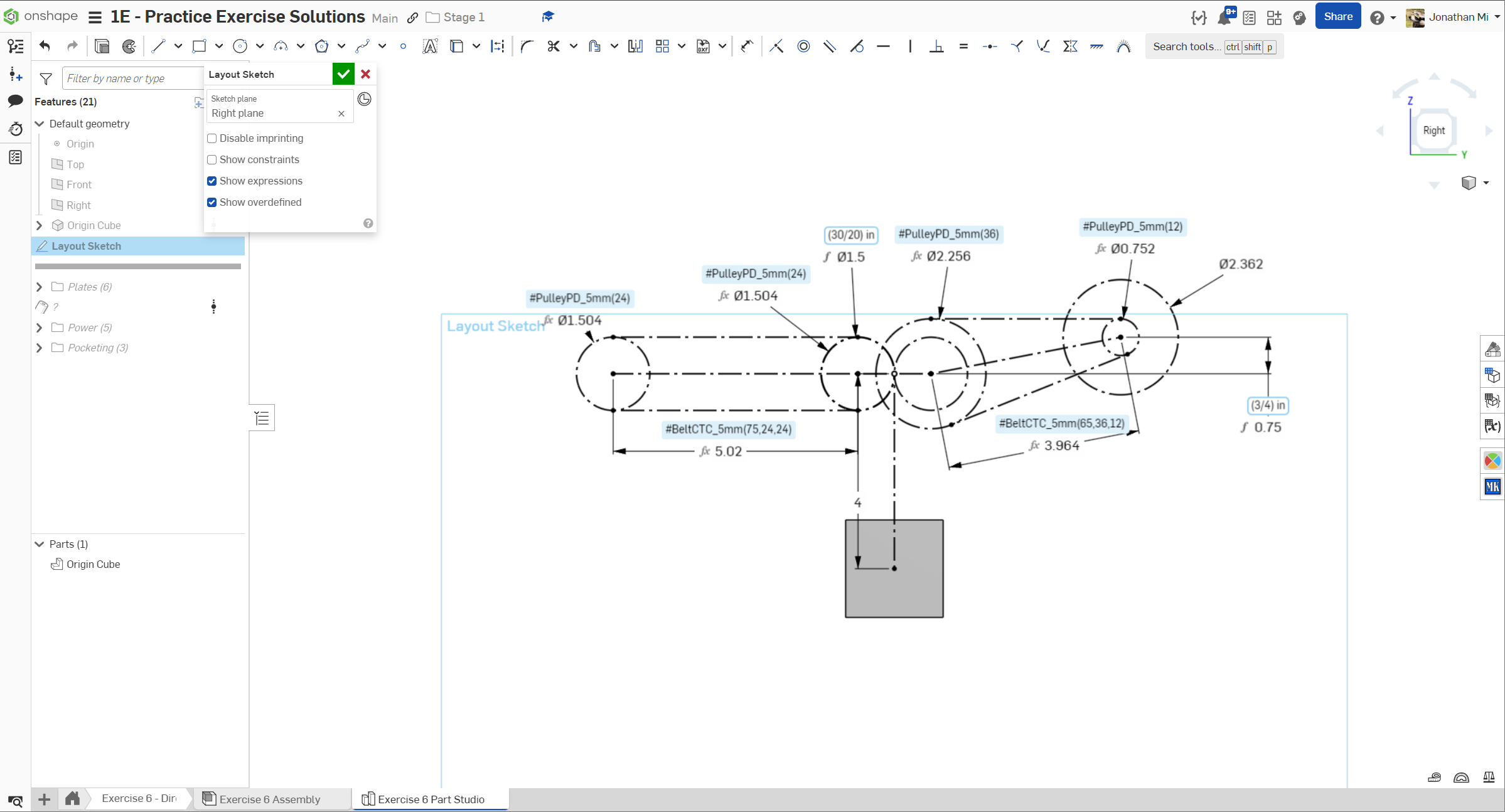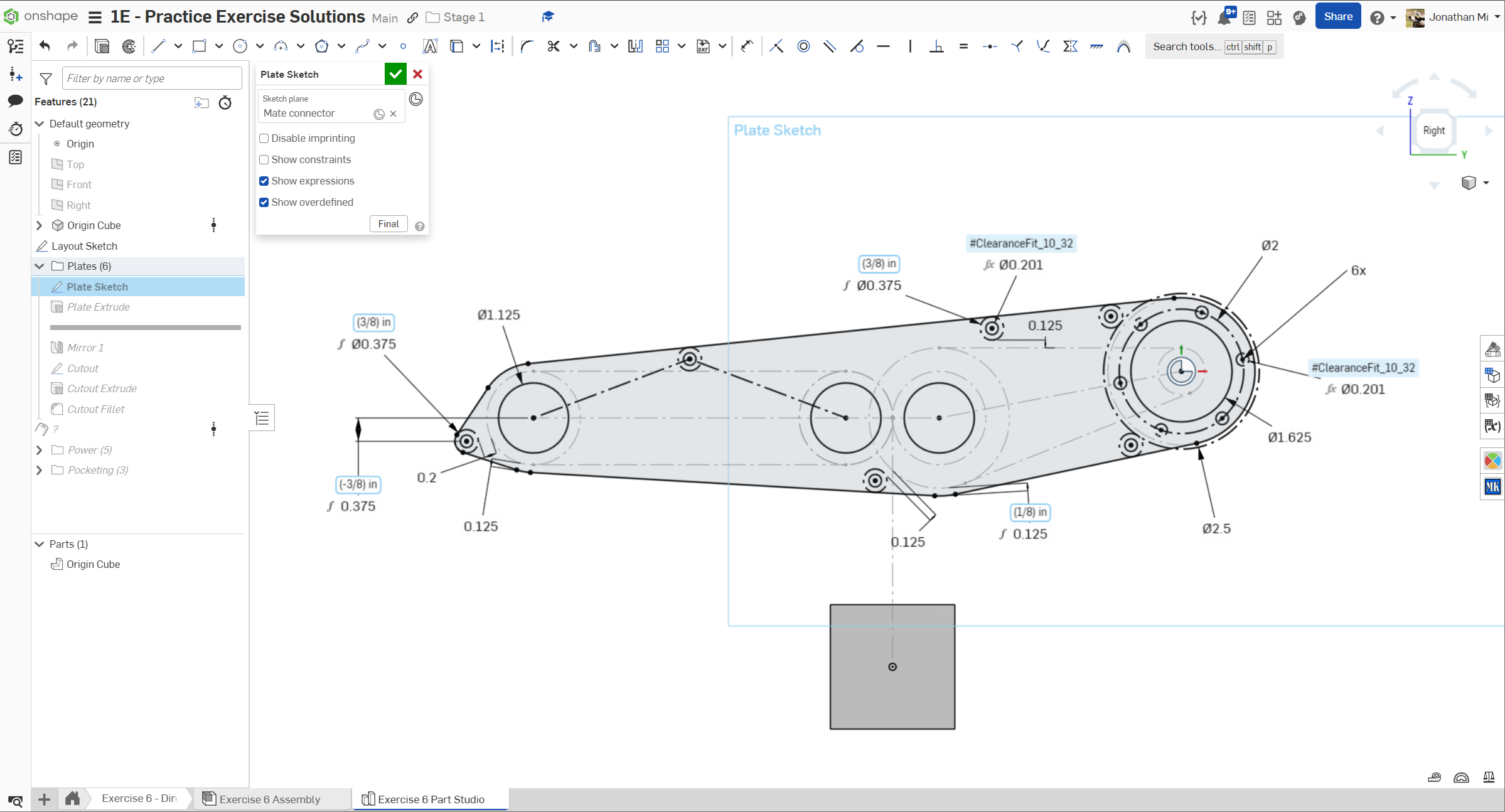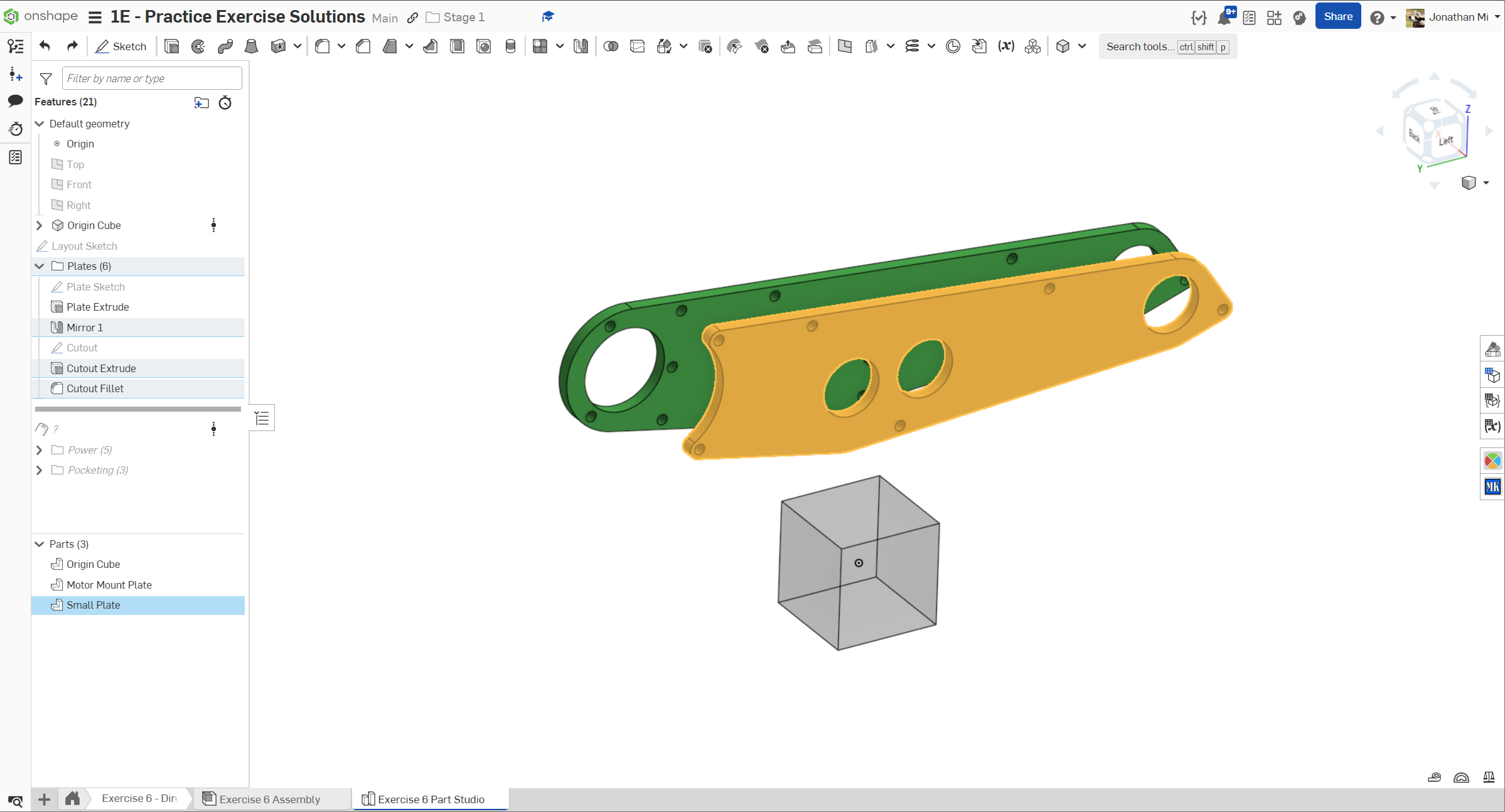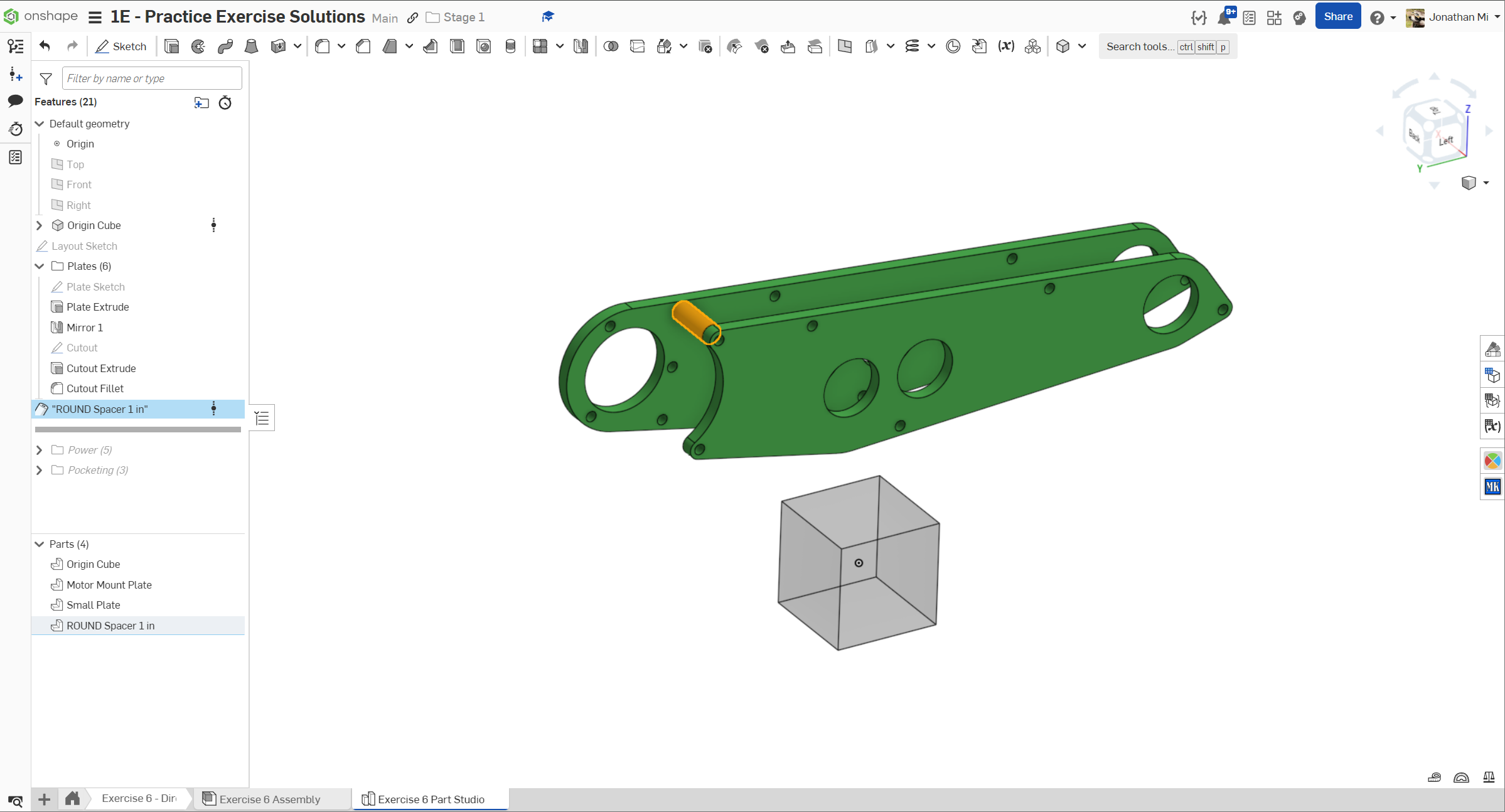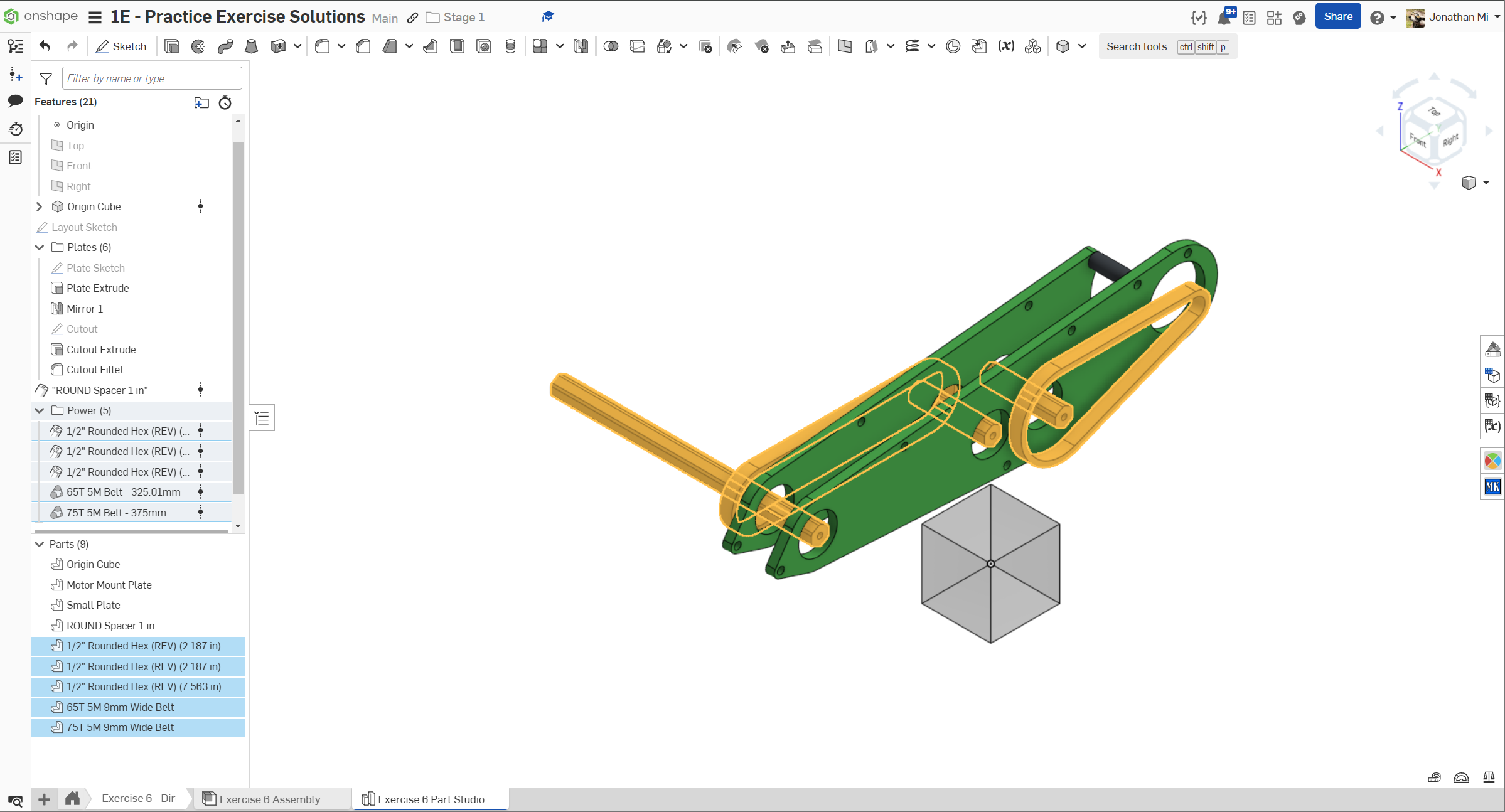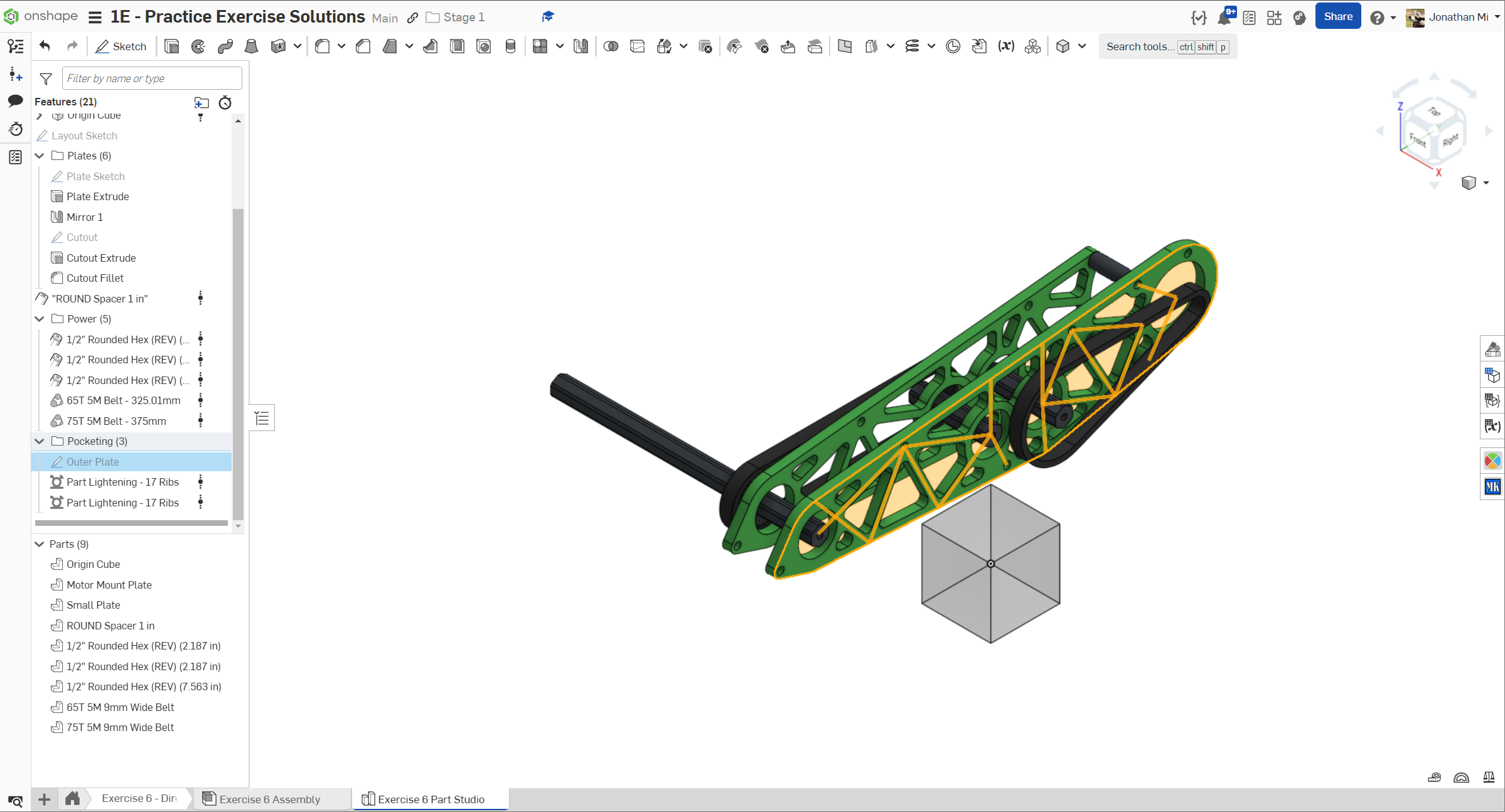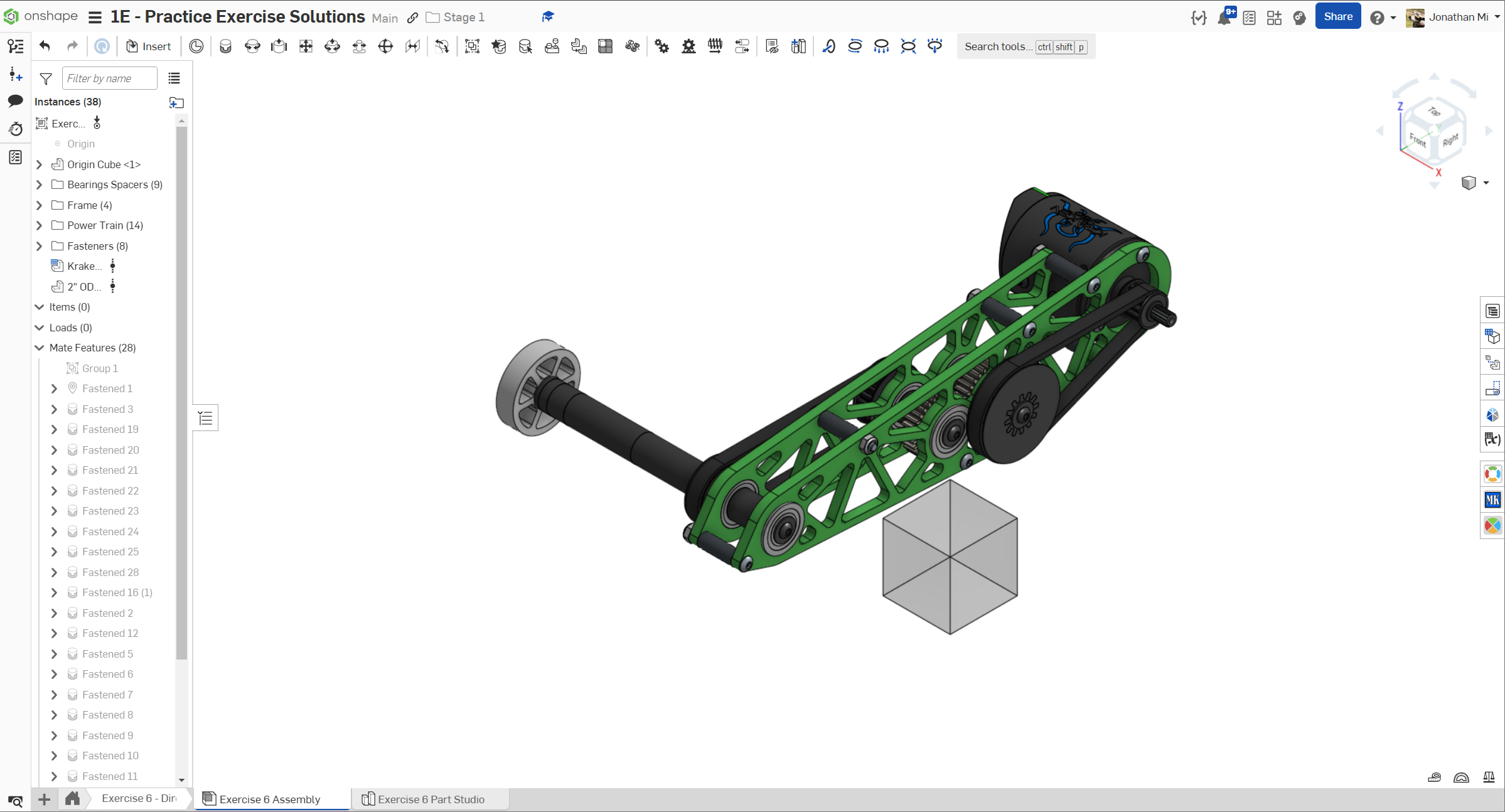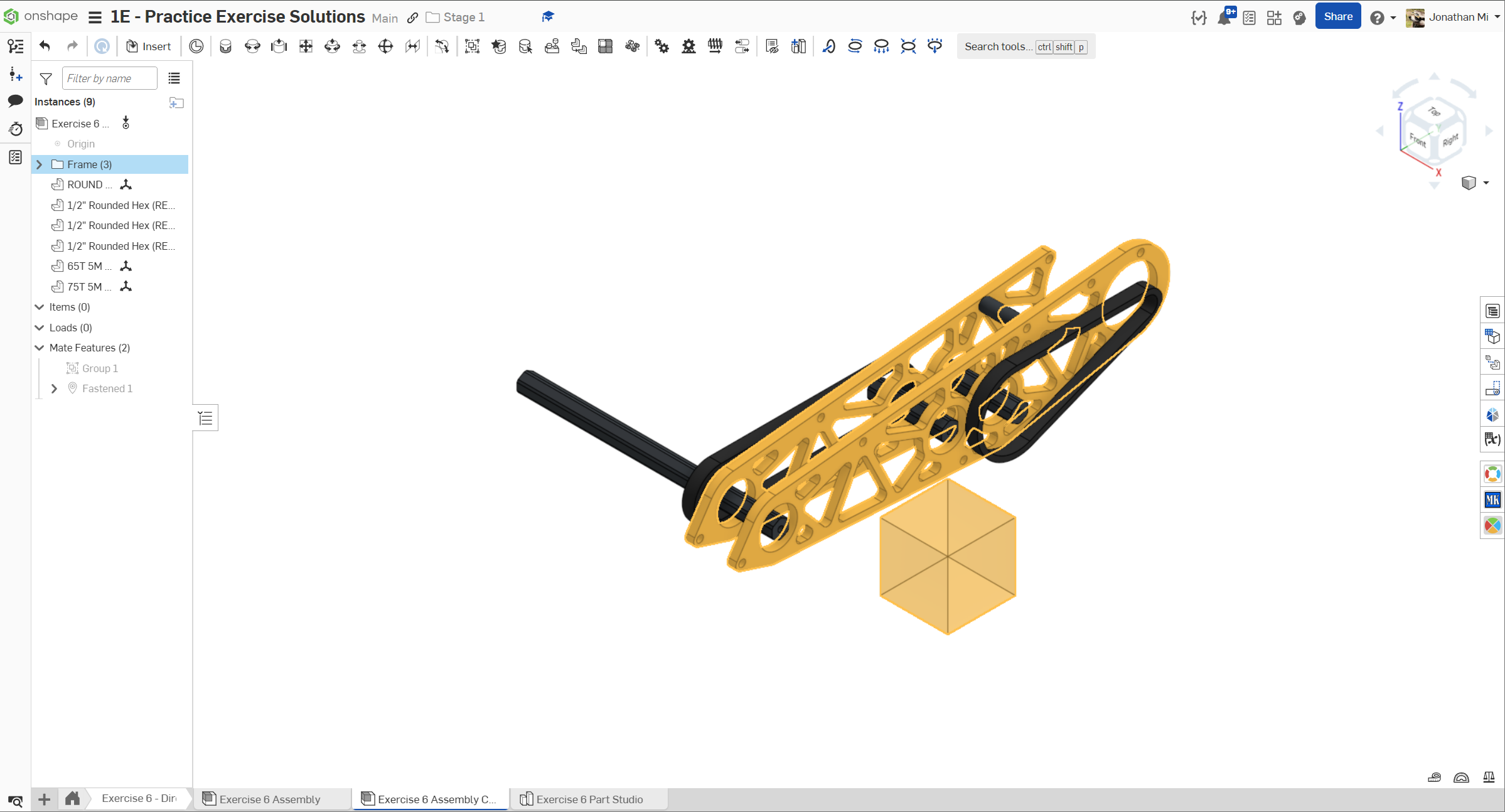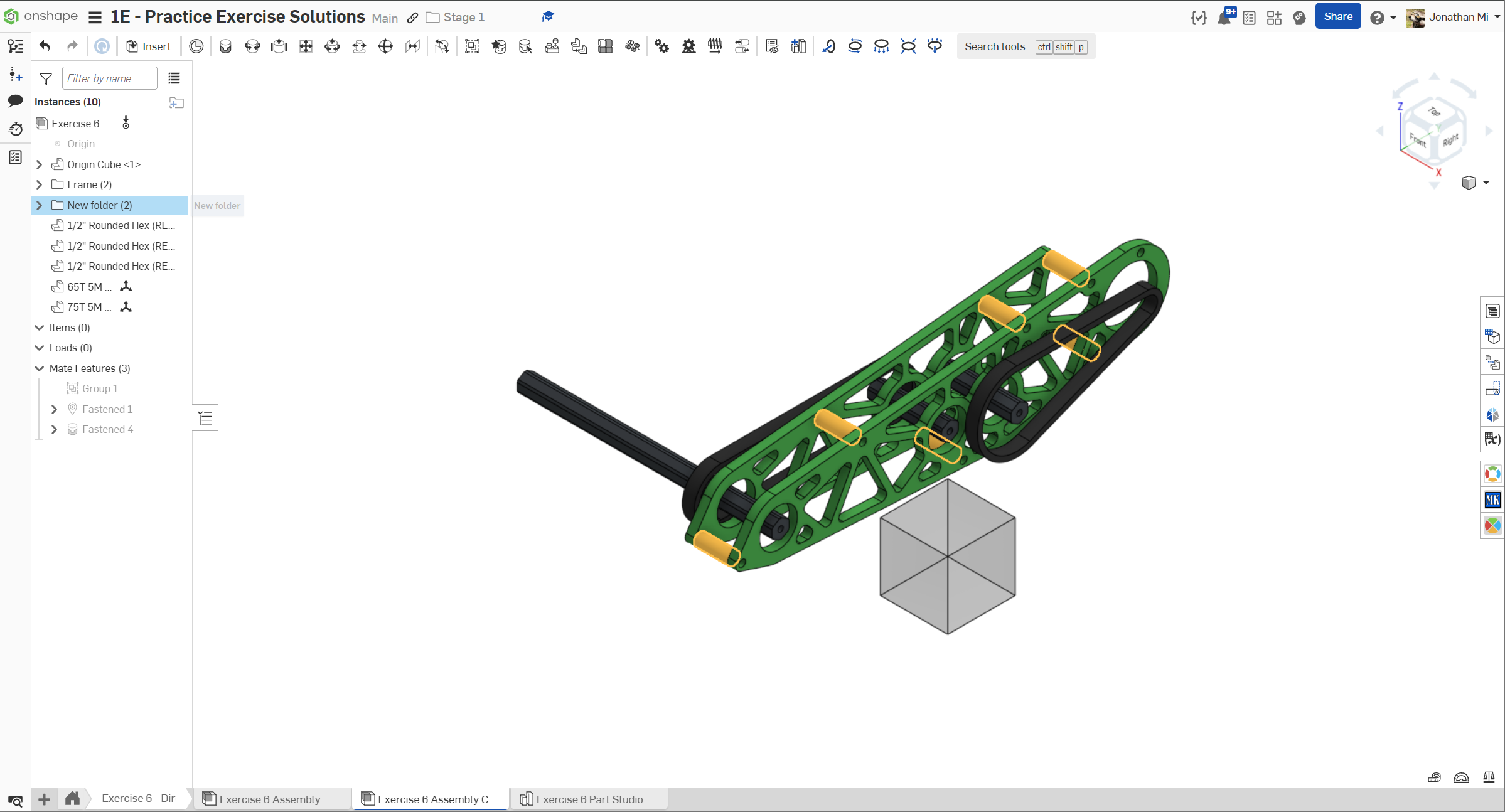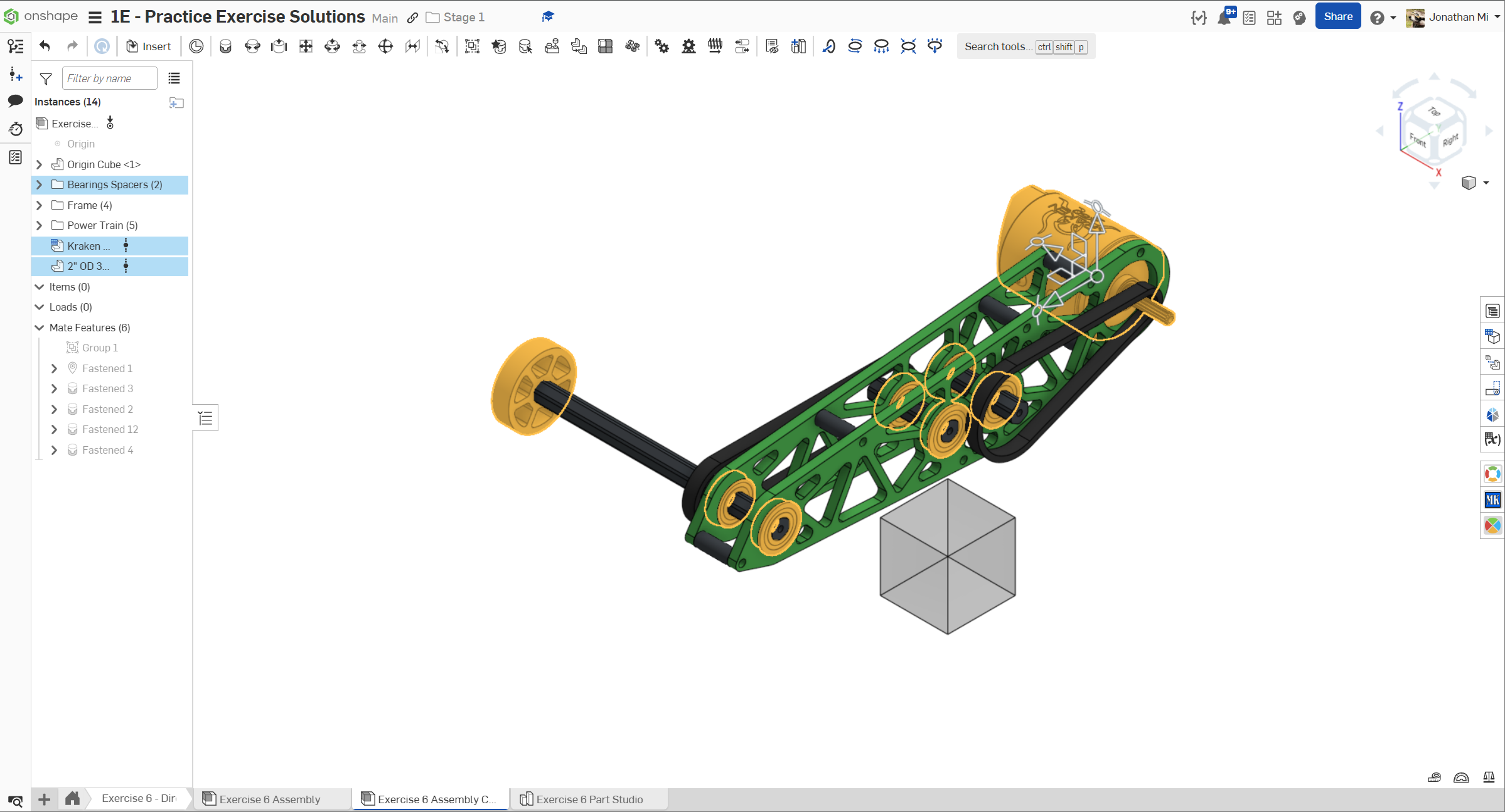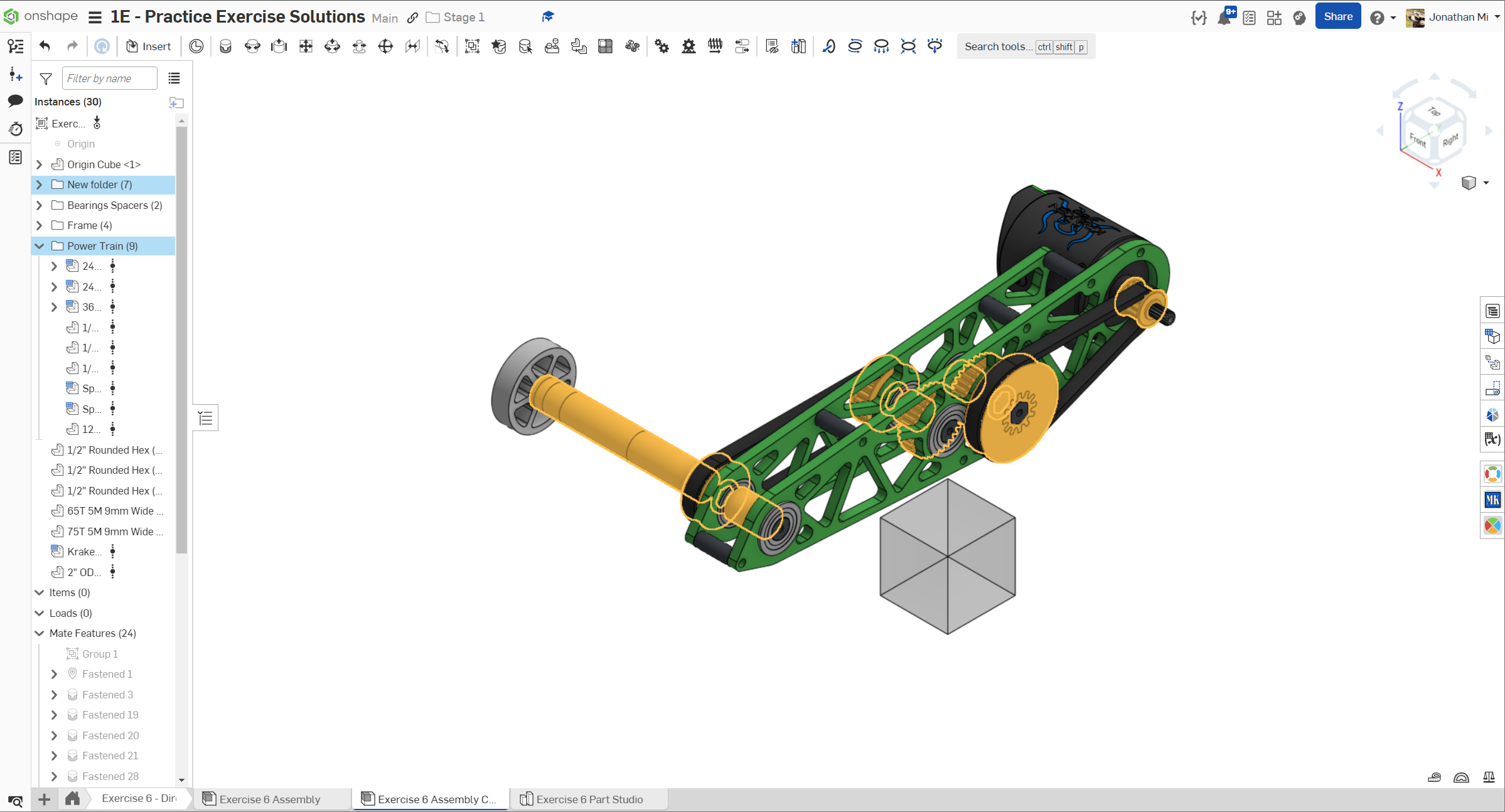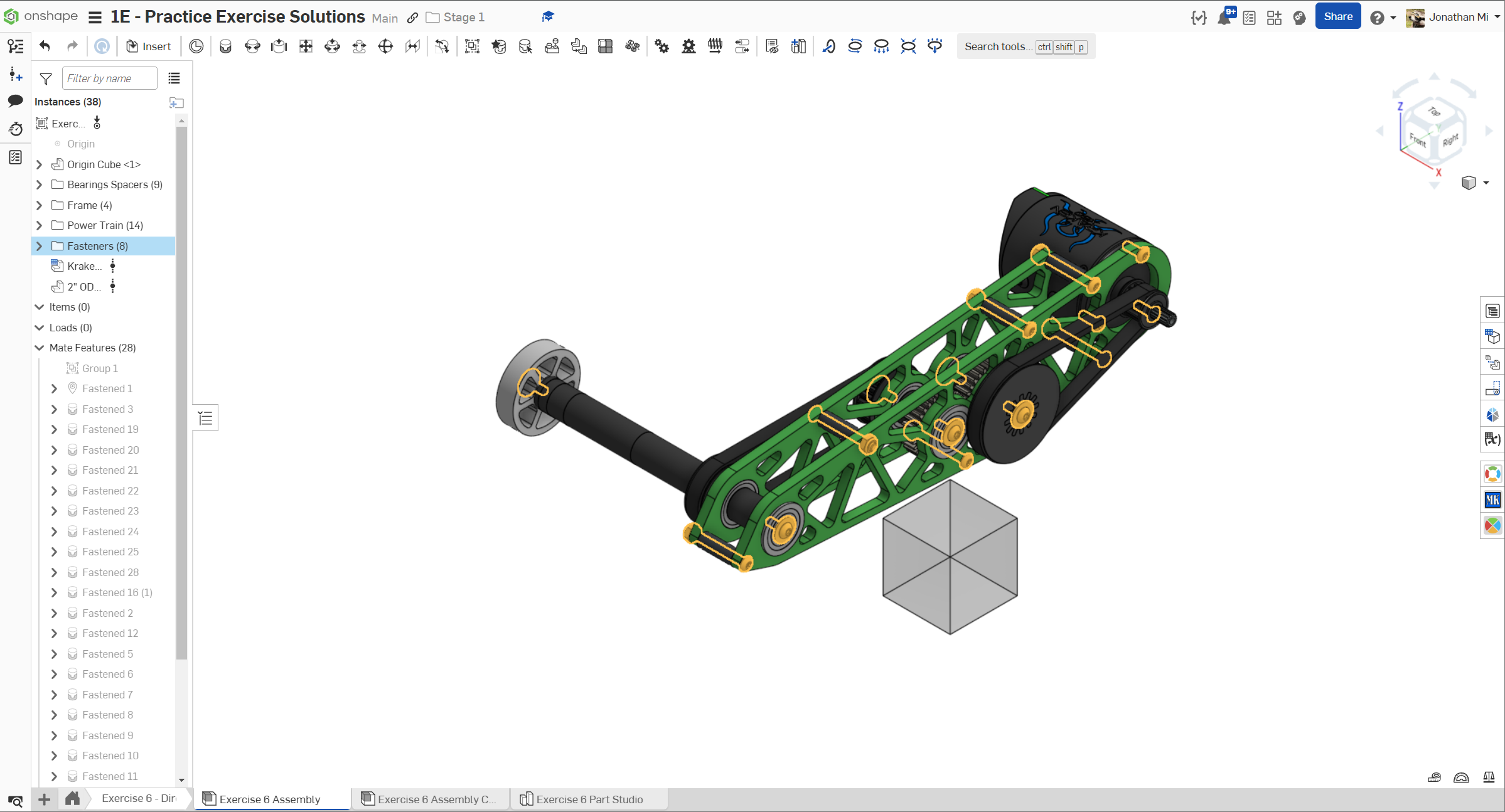1C: Practice Mechanisms
Exercise 6: Direction Swap
In this exercise, you will be modeling a power transmission with a direction swap gear. This mechanism features features a 1:1 gear transmission that inverts the direction of the motor, which can be useful when you want two different shafts to be powered by the same motor but spin in opposite directions. Be sure to pay attention to the layout and plate sketches when modeling.
3D Printed, COTS, and Custom Aluminum Spacers
So far, you've used both custom spacers generated with the Spacer Featurescript as well as COTS 3/8" OD spacers from the MKCad library (the WCP Aluminum Spacers).
There are pros and cons to using COTS or custom spacers that you should discuss with your team.
3D printed spacers are a fantastic option for teams with 3D prints, they are cheap and easy to fabricate. If you want to use aluminum spacers but do not have access to machinery to cut them (e.g. a lathe), COTS aluminum spacers can be a good option as they can also be pre-stocked. However, they can be pricy and only come in certain lengths, though you can easily get around this by designing for standard spacer lengths.
Spacer Stock

When modeling, it is recommended to use the Spacer Featurescript for spacers that you will fabricate in house (e.g. 3D printing or using round tube stock) and use the configurable MKCad spacer part for COTS spacers.
This helps make it clear which parts are custom and which are COTS.
Part Studio Instructions
Navigate to the "Exercise #6 Part Studio" tab in your copied document and refer to the solution document to complete the part studio for this exercise. The following instruction slides only provide a general outline and some key details.
Assembly Instructions
Next, navigate to the "Exercise #6 Assembly" tab in your copied document and refer to the solution document to complete the assembly for this exercise. The following instruction slides only provide a general outline and some key details.
Verification
Make sure to have you and/or a more experienced member/mentor of your team review your CAD! Your assembly should have 38 instances.
Driving and Driven Dimensions
In sketches, driving dimensions define and control the geometry, appearing black and editable. Driven dimensions,on the other hand, are light gray and reflect existing geometry without altering it, useful for maintaining design intent like keeping a specific clearance or thickness.
To toggle between them, right-click the dimension and select "Driving/Driven" from the context menu—useful when a new dimension would over-constrain the sketch or when you need to inspect geometry without changing it.
Switching Between Driving and Driven Dimensions